Effective Strategies for PC Storage Optimization


Intro
Key Software Features
When it comes to optimizing storage, several software tools can help streamline your efforts. Not all software is created equal, so let’s take a closer look at what features to consider:
Essential functionalities
- Disk Cleanup Tools
Look for tools that can scan your drives for unnecessary files, such as temporary files, cache data, and other system junk that accumulates over time. Windows has a built-in Disk Cleanup tool, but third-party options like CCleaner or BleachBit can often offer more comprehensive options. - File Management Systems
A robust file management software allows for easy categorization, tagging, and searching of files. Utilizing software like FileOptimizer can compress files without compromising quality, which saves space and improves organization. - Cloud Storage Integration
Utilize services such as Google Drive or Dropbox that provide a seamless integration with your operating system, enabling you to back up your files and free local storage with just a few clicks.
Advanced capabilities
- Duplicate File Finder
These tools can scan your computer for duplicate files, which often go unnoticed but take up valuable space. Software like Duplicate Cleaner offers sophisticated algorithms to identify and remove these duplicates efficiently. - Uninstaller Tools
Some software leaves remnants long after they’ve been deleted. Programs such as Revo Uninstaller can help remove all traces of uninstalled applications, freeing up space and maintaining system cleanliness. - Disk Space Analyzers
These tools provide visual representations of what’s consuming space on your drives. Applications like WinDirStat can help you pinpoint large files and folders at a glance, making it easier to decide what to delete or move.
Comparison Metrics
When selecting software solutions for storage optimization, it's crucial to consider the following metrics that could make or break your choice:
Cost analysis
- Free vs. Paid
While many essential tools are available for free, investing in a paid tool often provides advanced features and support. Weigh the potential return on investment by evaluating how much storage you might save versus the cost of the software. - Trial Versions
Test software through a free trial period before committing financially. This helps gauge its effectiveness in your specific environment.
Performance benchmarks
- Speed
Assess how quickly the software can perform tasks such as scanning for larger files or cleaning up temporary files. The faster it completes these tasks, the less downtime you’ll experience. - Resource Usage
Lightweight applications that don’t hog system resources will ensure that your PC remains responsive while these tools are running. Monitor the CPU and memory usage during operation; tools should operate smoothly without bogging down your system.
"An organized space leads to an organized mind. Control your digital clutter before it controls you."
Maintaining adequate storage can lead to better performance for both day-to-day tasks and specialized projects. For further exploration on some of the tools mentioned, feel free to check out Wikipedia, Britannica, or even community insights on Reddit.
Keep your PC running at its best with determined efforts and the right tools!
Understanding Your PC Storage
Gaining a solid grasp of your PC's storage is a bit like understanding the foundation of a house. If the base isn’t sturdy, everything built on top of it—a.k.a your files and applications—will be subpar at best. In this digital age, where every photo, document, and application seems to demand more space, knowing how your storage works is crucial. This section looks at the ins and outs of storage, highlighting its types, implications, and overall significance in optimizing performance.
Storage isn’t just about how much data can be crammed in; it’s about how that data is accessed and managed. The right understanding can mean the difference between a sluggish computer and a machine that runs smoothly, efficiently. Many folks overlook this foundational aspect, but awareness can lead one to make better decisions when it comes to maintaining and upgrading their systems.
Types of Storage Components
Diving into the types of storage components, we encounter a variety of players on this digital field. Each storage type has its strengths and weaknesses, which can ultimately affect how efficiently your PC operates. Here’s a breakdown of the most common types:
- Hard Disk Drives (HDD): These are the old faithfuls. HDDs store data on spinning platters and, while they are generally cheaper per gigabyte, they can be slower when accessing files, making them less favorable for certain tasks. Still, they’re excellent for large data storage, such as backups or archives.
- Solid State Drives (SSD): SSDs have taken the throne in the realm of storage performance. They use flash memory and are notably faster than HDDs. This speed enables quicker boot times and faster file access, which is essential for running demanding applications. They're typically pricier but often worth the investment.
- Hybrid Drives (SSHD): A combination of both HDD and SSD technologies. They try to give the best of both worlds by using SSD-like storage for frequently accessed files while still providing ample space through traditional HDD technology.
- External Drives: USB drives and external hard drives fall into this category. They're handy for transferring files or for extra storage, particularly good for transporting data because they’re portable and easy to use.
Each type of storage plays a unique role based on its characteristics, often necessitating a blend of several to maximize efficiency while catering to specific needs.
How Storage Affects Performance
Now let’s chat about why storage affects performance. The relationship is direct; how quickly and effectively you can access your files can determine your computing experience.
When talking about system performance, the speed at which files can be read and written plays a major role. An overloaded HDD can slow down computer operations, especially if it’s packed to the brim. When there’s barely any space left, the system might take ages to retrieve or save files, leading to frustration.
Imagine using a computer for photo editing or gaming, tasks requiring hefty file access. If your hard disk is struggling to keep pace with the demands, you'll notice lag, long loading times, and even app crashes. That’s the technical equivalent of trying to race a car with flat tires.
A well-optimized storage system not only helps run applications smoothly but can also enhance your overall experience. Utilizing SSDs, for instance, can provide rapid access to files, instantly improving responsiveness. In a business context, fast drive access translates into better productivity, as you’re not wasting minutes waiting for files to load.
"In the end, the choice of storage component can mean the difference between the speedy, seamless performance and a frustrating, lagging experience."
Recognizing how these elements intertwine between storage types and performance equips users to make informed choices that can directly impact their productivity and satisfaction with their PCs.
Assessing Current Storage Capacity
Assessing current storage capacity is crucial for keeping your PC in top shape. Knowing how much space you have and what’s using it helps you maintain optimal performance. Think of your computer’s storage like a pantry; if it’s cluttered with expired goods and unused items, you won’t have space for the groceries you actually need. This section dives into strategies for analyzing and identifying what occupies your storage and why it matters.
Analyzing Disk Usage
To start off, it’s vital to analyze how your disk space is being consumed. Windows provides a native tool that can help you this: Task Manager. By right-clicking on the taskbar and selecting Task Manager, you can view your disk's performance.
For macOS users, opening Finder and selecting "About This Mac" will give you handy insights into storage distributions. These tools allow you to see the space occupied by applications, documents, system files, and more. Furthermore, third-party applications like WinDirStat or DaisyDisk analyze disk usage through colorful visual representations, making it easier to spot heavy file hogs.
- Identify the Big Consumers: The first order of business is to locate those files and applications that consume the lion's share of your disk space.
- Regular Monitoring: Conducting regular assessments of disk usage prevents sudden cognitive loads. No one likes that sudden notification saying your disk is full.
- Junk Files Awareness: Some software may generate more junk than you realize. Tracking this can save a substantial amount of space.
By taking time to analyze disk usage, you’ll gain a clearer picture which acts as a roadmap for your next steps in optimizing storage.
Identifying Large Files and Applications
Once you’ve got your disk usage down pat, the next task is identifying those large files and applications that have overstayed their welcome. Useless files take up both mental and physical storage space. Not only will clearing these items free up valuable resources, but it will also enhance the performance of your system.
A few strategies here could include:
- Sorting by Size: Using file explorers, you can sort your files and folders based on size to identify what’s using up the most space. Make a habit of checking this quarterly; you’d be surprised at what remains from years past.
- Use Built-in Tools: Both Windows and macOS include utilities for identifying large files. For Windows, you can use the built-in search bar; on macOS, it’s accessible from the storage tab in "About This Mac".
- Application Audit: Some applications consume unnecessary space for updates or cache data. Keep a close eye on software like Adobe Photoshop, which may sometimes become a large left-over behemoth.
Tip: Regularly assess not just what files and applications you have but how much they contribute to your everyday activities. If something isn’t pulling its weight, consider whether it’s time to archive, transfer or simply delete it altogether.
Getting into the nitty-gritty of your current storage situation not only saves valuable digital real estate, but it’s also an empowering process. It allows you to take back control and offers a sense of accomplishment that can be very rewarding.
Effective File Management Techniques
Effective file management techniques form the backbone of how you utilize your PC's storage capacity. Without a focused strategy, it's all too easy for files to pile up into an unordered mess, leading to inefficiencies and even performance issues. Handling your files with care not only frees up space but also optimizes daily access, making everything run smoother. This section explores the nuts and bolts of organizing files, leveraging cloud storage, and archiving outdated documents, ensuring that you can reclaim valuable storage and maintain an efficient workspace.
Organizing Files and Folders
A clean and systematic approach to organizing files and folders can be a game-changer for your PC storage and day-to-day operations. Think of your computer as your digital library. If the shelves are stacked haphazardly with books tossed all over the place, finding that one reference manual can feel like searching for a needle in a haystack.
Key benefits of proper organization include:
- Improved accessibility: When files are neatly categorized, finding what you need is a breeze.
- Enhanced productivity: Less time spent searching means more time focusing on your tasks.
- Reduced duplication: With a clear filing system, you're less likely to save multiple versions of the same document unknowingly.
Consider establishing a hierarchy that suits your needs. For instance, group files by type—documents, images, and videos—or by project. With proper subfolders in place, you can further categorize tasks, ensuring everything is organized. You could also employ naming conventions to keep things uniform, making it easier to sort and locate items.
"A place for everything, and everything in its place."
Utilizing Cloud Storage Solutions
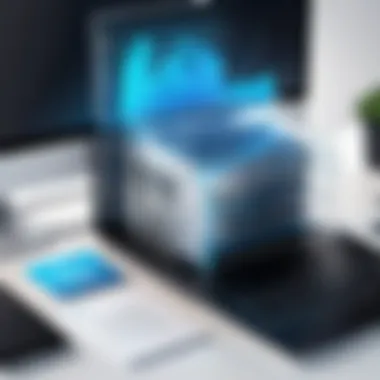

Leveraging cloud storage solutions is akin to having an unlimited closet for your files. It not only expands your storage capacity but also provides flexibility in accessing, sharing, and managing files from anywhere.
Some popular cloud storage options include Dropbox, Google Drive, and OneDrive. These services offer ample storage for free, with the option to upgrade for more space. Here’s why you should consider shifting some of your data to the cloud:
- Accessibility: Gain access to your files across multiple devices, whether you're at home, work, or on the go.
- Collaboration: Share files effortlessly with colleagues or friends, allowing for instant collaboration without the hassle of email attachments.
- Redundancy: Cloud storage serves as a backup in case your local storage fails, reducing the risk of losing important data.
To fully harness the strength of cloud storage, you might want to store less frequently used files there, while keeping crucial, daily-access items on your local drive. This can significantly declutter your PC and optimize its performance.
Archiving Old Documents
As you progress through various stages of your personal or professional life, the number of files, especially documents, tends to accumulate. Many of these may no longer serve an immediate purpose, but you may not want to delete them entirely due to potential future need.
Archiving is a practical solution. It involves moving old documents that are not actively in use to a separate location, either on a secondary drive or in the cloud, effectively freeing up space on your primary storage.
Considerations for effective archiving:
- Vacuum up outdated files: Regularly review your documents and remove anything that is no longer relevant or needed.
- Utilize compressed formats: When archiving files, converting them to compressed formats like .zip can save space without losing information.
- Organize archived files similarly: Just like active files, maintain a logical structure in your archived documents to ensure you can find what you might need later.
By actively engaging in these effective file management techniques, you create an organized, efficient digital environment, giving your PC the best chance to perform at its peak. A well-maintained storage system not only enhances productivity but also prolongs the life and functionality of your device.
Removing Unnecessary Software
Removing unnecessary software is not just about freeing up storage on your PC. It’s also about enhancing overall performance and maintaining a smooth computing experience. Over time, many individuals and organizations accumulate a variety of applications that may no longer serve a purpose or are simply unused. Identifying and uninstalling these programs can lead to both noticeable improvements in performance and a tidier digital workspace.
Identifying Unused Applications
The first step to decluttering involves taking a good, hard look at the applications installed on your computer. This process is akin to solving a puzzle where scattered pieces come together. You might find that you have several programs that served their purpose once but are now just taking up room. Here are some focal points to consider:
- Frequency of Use: Start with the applications you use daily or weekly. If it’s not on that list, it might be time to reassess its value.
- Functionality Check: Is the software outdated? Often, legacy applications may find their functionalities replaced by newer solutions or built-in tools in your operating system.
- Evaluating Performance Impact: Some applications run in the background, consuming system resources even when you’re not actively using them. You can monitor this activity through the Task Manager on Windows or Activity Monitor on Mac.
Keep a notepad handy during this evaluation to jot down any applications that catch your attention. Remember, a nuanced approach is vital. Not all software is created equal; some might be crucial for your specific needs, while others may just collect dust.
Safe Removal Procedures
Once you have pinpointed the unused applications, the next step is removing them with caution. Uninstalling software from a PC can sometimes be straightforward but can also present challenges. Here are some processes worth considering:
- Using Built-in Uninstallers: Most systems come equipped with a built-in program uninstaller. On Windows, you can find this by navigating to Settings > Apps. On a Mac, simply drag the application to the Trash.
- Third-party Uninstaller Tools: If you want to ensure complete removal, especially for stubborn software that leaves behind residual files, consider using third-party maintenance tools like Revo Uninstaller or AppCleaner. These programs often provide more thorough clean-up options.
- System Restore Points: Before removing any significant applications, it might be prudent to create a restore point. This ensures you can revert changes if something goes wrong during the uninstallation process.
Removing unnecessary software is like clearing your attic – you’re uncovering space for what truly matters, allowing your system to breathe freely.
It's important as well to double-check that you’re not removing any system-critical software. Researching user forums on platforms like reddit.com can provide insights about common applications and their necessity. Keep in mind, the goal here is not just to free space but streamline your computing experience.
Overall, removing unnecessary software will enhance your PC’s performance and pave the way for a more organized digital environment. You’ll find that with fewer distractions, your focus can shift more towards the tasks at hand.
Leveraging Disk Cleanup Tools
Disk cleanup tools serve as a vital cog in maintaining the overall functionality of your PC. They help manage storage space effectively, which is crucial for the smooth operation of your system. Many users unknowingly let unwanted files accumulate, which can slow down their computer and create clutter. By regularly utilizing disk cleanup tools, you not only reclaim valuable storage space but also enhance the performance of your system. There are two primary types of cleanup options available: built-in utilities and third-party tools, both offering unique advantages.
Using Built-in Cleanup Utilities
Most operating systems come equipped with built-in disk cleanup utilities. For instance, Windows provides a tool called Disk Cleanup that is easy to access and navigate. To use it, simply type "Disk Cleanup" into the search bar and select the application.
Once opened, the tool scans your computer’s drive for unnecessary files, such as:
- Temporary Internet files
- Recycle Bin contents
- System restore points
- Downloaded program files
By selecting the files to delete, users can significantly free up storage without needing advanced technical skills. However, it’s essential to choose carefully which files to remove usually; it's wise to retain system restore points unless you’re short on space. Routine use of this built-in tool can prolong your system's health and efficiency.
Exploring Third-party Tools
While built-in tools are quite effective, many users turn to third-party cleanup applications for additional features and flexibility. Tools like CCleaner or BleachBit extend beyond simple deletion tasks; they can:
- Track and eliminate multiple types of junk files: Unlike standard utilities, these tools can dig deeper, addressing remnants from web browsers, applications, and installed software.
- Offer optimization options: Many third-party tools provide functionalities that help speed up your PC by managing startup programs or enhancing privacy settings.
- Schedule regular cleanups: This features allows users to automate the process, ensuring their systems remain clutter-free without needing constant attention.
However, while using third-party applications can enhance your cleaning routine, caution is necessary. Always ensure that you download these applications from reputable sources to avoid malware or unwanted software installations. It is also wise to back up essential files before running extensive cleanup processes.
"A clean computer is not just about aesthetics; it directly relates to performance and efficiency."
In summary, leveraging both built-in utilities and third-party disk cleanup tools forms the foundation of a well-maintained PC. Users gain control over their storage space and ensure that their systems function optimally by regularly engaging in this practice.
Optimizing System Restore Points
When it comes to maintaining your PC's performance and protecting your data, system restore points are invaluable. They act as checkpoints, allowing you to revert your system to a previous state if something goes awry—be it a software crash or an unexpected glitch. However, without proper management, these restore points can consume a significant amount of storage, leading to potential performance issues. Thus, optimizing them is crucial for an efficient computing experience.
Managing Restore Point Storage
Managing the storage allocated for restore points is essential for both performance and storage conservation. By default, Windows sets aside a portion of your hard drive's space for this function, but it can often over-allocate, eating into precious space. To ensure that your system runs smoothly:
- Review Allocated Space: Check how much disk space is currently dedicated for restore points. You can do this by navigating to the system properties on your PC. The allocated space will depend partly on how many points you have and the size of the overall storage.
- Adjust Allocation: If you find that the storage is excessive, consider reducing it. This adjustment can be made through the System Properties menu. Limiting the space allocated for restore points can free up valuable storage without sacrificing your ability to perform a system recovery when needed.
- Delete Old Points: Regularly evaluate the restore points stored on your system. Many point back to times when you've made changes that are no longer relevant. Deleting these outdated restore points helps reclaim disk space while maintaining a healthy mix of old and new ones for recovery options.
"A stitch in time saves nine"—by proactively managing your restore points, you're not only conserving space but also ensuring your system remains agile and responsive.
Setting Appropriate Limits
Setting specific limits on how many restore points are kept is a smart practice. It helps balance the necessity of having these recovery options without straying into excessive storage use. Consider the following:
- Define a Retention Policy: Establish a guideline regarding how many restore points you need based on your usage and how often you change system settings or install new applications. For most users, retaining a handful of recent points from the last few weeks is usually adequate.
- Implement Automatic Deletion: Many systems can be configured to automatically remove restore points beyond a certain age. By determining a criterion—like keeping only those points from the last month—you can let the system take care of itself without ongoing manual intervention.
- Monitor Regularly: Like anything worth having, a bit of oversight goes a long way. Set a reminder on your calendar to check back every month or so, ensuring that your restore point settings are still aligned with your current needs.
By taking these steps, you'll ensure that your system operates both efficiently and effectively, all while having pivot points in case of need.
Handling Temporary Files
When it comes to optimizing your PC's storage, handling temporary files often takes a backseat in the grand scheme of things. However, understanding and managing these files can significantly enhance your system's performance. Temporary files, such as those generated by web browsers, software installations, and system updates, can quickly pile up, leading to unnecessary consumption of valuable disk space. Not only do they clutter your storage, but they may also slow down your system as it struggles to sift through the excess data.
By proactively addressing these files, you not only free up space but also improve the overall responsiveness of your computer. This process fosters a more efficient working environment, something every user—be it an IT professional or an entrepreneur—would appreciate.
Identifying Temporary Files
Identifying temporary files might seem like searching for a needle in a haystack, but there are systematic approaches that can help streamline the process. Temporary files can reside in different locations on your disk, and recognizing what to look for can save you a heap of time. Here are common types to keep an eye out for:
- Web Browser Cache: Every time you browse the web, browsers cache files and images to speed up loading times. This can pile up over time.
- System Update Files: After system updates, unused files can linger, taking up precious space.
- Program Installation Files: After software installs, remnants of these installations can often remain on your system.
- Windows Temp Folder: Accessible via the command in the Run dialog, this folder usually contains many leftovers from various operations.
Tools like the built-in Disk Cleanup on Windows can assist in finding and identifying these files. They often list out what can be safely deleted.


Safe Deletion Methods
Once you’ve successfully identified the culprits, the next step is to safely delete them. It’s important to understand how to do this without compromising system integrity. Here are some methods to keep in mind:
- Using Built-in Utilities: Most operating systems have built-in options to help manage temporary files. In Windows, for instance, using Disk Cleanup is a straightforward option. Just select the drives you want to clean and let the utility handle the rest.
- Third-party Tools: Applications like CCleaner provide a more robust option for finding and deleting unwanted files. Make sure to download from reputable sources to avoid security issues.
- Manual Deletion: If you're up for it, you can manually delete problematic files. However, be cautious here—correctly identifying files is crucial to avoid deleting something important.
- Temporary File Policies: Regularly setting aside time to manage your temporary files can create a better workflow. Consider instituting a routine cleanup every month or so.
By adopting these strategies, you're not only managing temporary files but also setting a precedent for regular digital housekeeping. It pays to keep the clutter at bay; it can truly make a world of difference in everyday computing.
Examining System Backups
When it comes to managing your PC's storage efficiently, system backups hold a vital role. Picture this: pulling off a day’s work only to face a sudden problem that leaves your files in jeopardy. That’s where backups come into play. They provide a safety net, making it easier to recover data quickly, thereby helping to avoid that helpless feeling when faced with unexpected issues. This section will delve into why evaluating your backup process can not only protect your data but also aid in maintaining your computer’s overall performance by ensuring that backups don’t eat away unnecessary space.
Evaluating Backup Frequency
One critical aspect of examining system backups is the frequency with which you create backups. Regular backups are akin to having a safety deposit box for your digital life. The more often you back up, the less chance you take on losing recent files.
- Daily Backups: Ideal for those who frequently update or create new files. This frequency might be suitable for businesses or creative professionals who cannot afford data loss.
- Weekly Backups: A reasonable choice for the average user looking to secure important files without an overwhelming time commitment.
- Monthly Backups: For less active users, or those who rely heavily on external storage, this can balance risk with practicality.
To decide on a suitable backup frequency, consider what you frequently work on and how critical that data is. If you can’t afford to lose it, back it up regularly. Relying on a set-it-and-forget-it method not only risks potential data loss but can create clutter in your storage as older backups pile up.
Balancing Safety and Storage
Backups are a double-edged sword—while they provide security, they can also consume significant storage. Managing this balance is crucial for staying organized while ensuring data safety.
"Having a strategy in place is not just about being prepared; it's about making your preparedness efficient."
Best Practices for Balancing Safety and Storage:
- Incremental Backups: Rather than making complete backups every time, use incremental backups. This means only changing the files since the last backup. It’s an efficient way to save space while still offering the protection you need.
- Cloud Options: Consider integrating cloud storage solutions like Google Drive or Dropbox for off-site backups. This way, you free up local storage but still maintain access to your critical data from anywhere.
- Setting Retention Policies: Keeping old backups can waste space. Implement a policy that dictates how long you hold onto different backups. For instance, you might keep daily backups for a week, weekly backups for a month, and monthly backups for six months.
By searching for that sweet spot between safety and efficiency, you can maintain a robust backup system that doesn't impede the overall storage of your PC. Regular evaluation of backups not only optimizes your storage but can also provide peace of mind knowing your data remains intact.
Utilizing External Storage Solutions
In the realm of optimizing your PC's storage, external storage solutions present a formidable ally. With data demands surging and internal storage often insufficient, turning your gaze outward can yield significant benefits. These solutions range from physical hardware like USB drives and external hard drives to fluid cloud storage options, each serving distinct purposes and addressing specific needs.
Using external storage not only alleviates cramped internal space but also enhances your overall system performance. When files are cluttered on the main drive, they can slow down your system and complicate organization. Transferring such files to an external medium not only frees up room but also allows your system to function more efficiently. Additionally, external solutions provide security options; many users appreciate the peace of mind that comes with backing up critical data beyond their PC's immediate architecture.
However, it’s essential to consider what type of external storage best suits your needs. You want to ensure that accessibility, speed, and capacity align with how you utilize your data. By understanding essential factors, you can make an informed decision that complements your existing system setup.
Exploring USB Drives and External Hard Drives
Both USB drives and external hard drives offer practical ways to manage and expand your storage options. USB drives, known for their portability, are perfect for transferring files between devices or storing documents that you need immediate access to on the go. They come in various sizes, making them flexible for different volumes of data. However, one must be mindful of their limitations in terms of storage capacity. While some USB drives can hold several terabytes, others may only cater to smaller files.
External hard drives, on the other hand, usually boast significantly larger capacities and are more suited for extensive backups or archives. They are available in two types: HDDs and SSDs. HDDs are generally more economical, offering more space for a lower price. Meanwhile, SSDs present faster data access speeds and durability but tend to be pricier per gigabyte. As you weigh the options, consider your usage pattern. Do you need rapid access for daily tasks, or are you primarily archiving files?
Here are a few points to ponder when choosing between USB drives and external hard drives:
- Storage Capacity: Evaluate how much data you plan to store. Large volumes may necessitate a hard drive.
- Portability: USB drives are designed for convenience and portability; choose them for quick transfers.
- Speed Requirements: SSDs offer incredible read/write speeds but come at a cost. Determine if that speed is necessary for your tasks.
"Investing in the right external storage option can augment your existing setup and ease operational headaches down the line."
Cloud Storage as an Extension
Cloud storage has gained traction as a modern solution for external data management. Unlike physical storage, cloud systems store files on secure servers accessible via the internet. Notable platforms like Google Drive, Dropbox, and OneDrive provide immense flexibility. They allow you to retrieve your files from multiple devices seamlessly, facilitating smooth collaboration, especially for businesses.
Beyond accessibility, cloud storage offers scalable solutions. You can select a plan that suits your storage needs and upgrade as required without purchasing additional hardware. However, considerations such as internet bandwidth and privacy concerns should be weighed. Relying on the internet means that, if your connection falters, so too does your access to data. Moreover, understanding a platform’s privacy policies is critical to protect sensitive information.
When selecting a cloud storage provider, keep in mind the following aspects:
- Storage Limits: Many offer free tiers with limited storage, but if you require more, understand the cost.
- Collaboration Features: If discussing projects, look for options facilitating real-time editing and sharing.
- Security Measures: Check how a provider safeguards your data, such as encryption protocols and recovery options.
Implementing Regular Maintenance Routines
Keeping your PC’s storage optimized is not merely a one-off task; it requires an approach akin to routine checks your car undergoes. Failing to implement regular maintenance can lead to accumulation of clutter, which is the equivalent of driving around with a trunk full of junk. Regular maintenance routines are essential as they help ensure your system runs smoothly and efficiently, preventing unexpected slowdowns or crashes due to lack of space.
Establishing a Maintenance Schedule
Just like setting up reminders for your car oil changes, establishing a maintenance schedule for your PC can be a lifesaver. This can be a simple calendar reminder every month or a dedicated day in your week where you allocate time to check your system’s health. A consistent approach allows you to stay on top of issues before they snowball into significant problems.
In your maintenance schedule, consider these elements:
- Disk Clean-Up: Set aside time each month to run a disk cleanup utility. This will help you remove temporary files, system files, and other data that is no longer necessary.
- Software Updates: Ensure that both your operating system and installed applications are up to date to prevent compatibility issues and security vulnerabilities.
- Backups: Regularly schedule backups of important files to safeguard against data loss.
Following a schedule also takes away the chaos of random clean-ups. You can kick back, knowing that your system is receiving the attention it needs without the last-minute scramble that often leads to oversight.
Routine Checks and Improvements
Once you have set your maintenance schedule, incorporating routine checks becomes crucial. Think of these as the inspections to ensure everything is in order. This involves a deep dive into your storage system to identify any potential problems.
For instance:
- Disk Space Monitoring: Use built-in tools or third-party applications to track how much space is being used versus available space. It can make a world of difference in proactively managing your storage needs.
- Review Installed Applications: Every few months, sift through your installed applications. Sometimes programs linger long after you've last used them. Identify which ones you need and which can go, releasing valuable space.
- Hardware Inspection: Physically check your hardware every now and then. Dust buildup in systems can affect performance. Gently cleaning components and ensuring everything is connected properly can prolong their lifespan.
Implementing these checks, while seemingly minor, can collectively have a significant impact on optimizing your storage space.
"An ounce of prevention is worth a pound of cure."
Understanding the Role of Disk Defragmentation
Disk defragmentation is a crucial aspect of optimizing storage on your PC that often gets overlooked. Although we live in a time when SSDs are becoming the go-to storage option, many people still use traditional hard disk drives (HDDs). These older systems require regular maintenance to ensure efficient performance. Understanding this maintenance can lead one to a smoother user experience, especially when juggling multiple tasks.
The Importance of Disk Fragmentation
Disk fragmentation occurs when files are saved in a non-contiguous manner. Think of it like a cluttered bookshelf—books scattered in all corners make it hard to find what you need quickly. Similarly, when files are fragmented across a drive, your computer takes longer to read them. This sluggish performance becomes noticeable during file retrieval and application launch, creating an annoying delay.
Regular defragmentation benefits your computer’s speed and responsiveness. When a system goes through defragmentation, it organizes files and makes sure similar pieces are close together. This streamlining can improve startups and load times, benefiting productivity significantly.
Main advantages of disk defragmentation include:
- Enhanced performance during read/write operations.
- Reduced time for the operating system to retrieve files.
- Longer lifespan for your HDD, minimizing wear over time.
"In the world of technology, efficiency begets effectiveness. The less time you waste waiting, the more you have for actual work."
Defragmentation vs. Storage Optimization
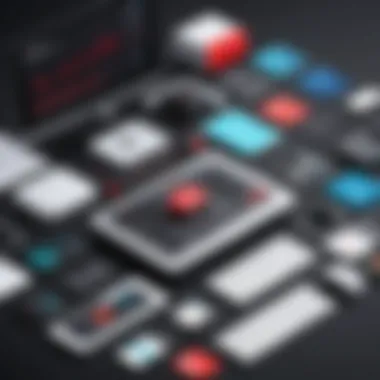
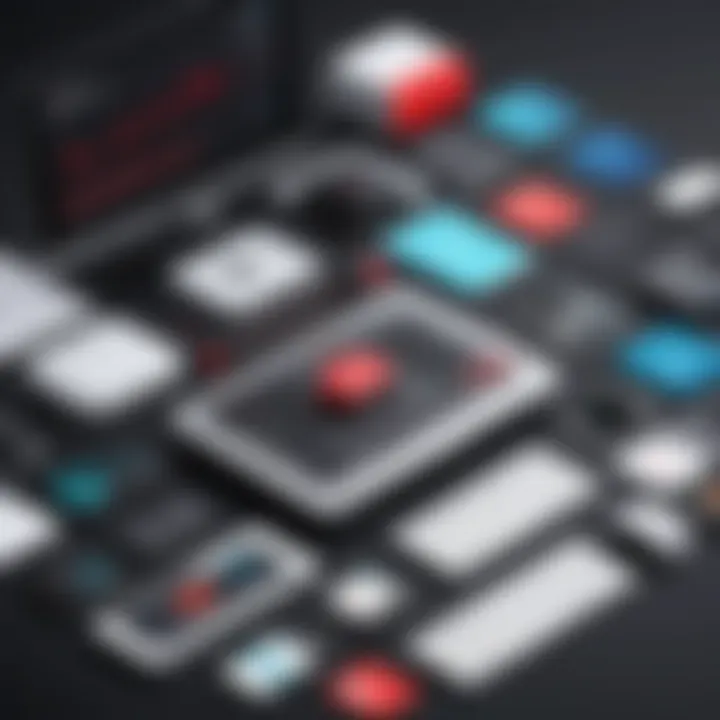
Now, it is pivotal to truly wrap your head around the relationship between defragmentation and storage optimization. Defragmentation focuses specifically on re-arranging data for faster access, while storage optimization encompasses a broader range of actions intended to free up space and improve overall system efficiency.
Consider these points for clarity:
- Defragmentation: Primarily concerned with moving data around for quicker access. It is a maintenance task that is essential for HDD users to keep operating smoothly.
- Storage Optimization: A multi-faceted approach. It includes archiving old files, removing unnecessary software, and managing cloud storage. It aims to make sure your available space is efficiently used.
In summary, while defragmentation serves as an essential cornerstone for those with traditional HDDs, storage optimization is a more holistic approach that everyone—regardless of the storage type—should implement as part of their routine maintenance. Understanding the balance and interplay of these concepts can make you not just a passive user, but a proactive caretaker of your digital environment.
Exploring System Refresh Options
When storage space starts running low, and performance issues rear their heads, exploring options for system refresh can be a game changer. Considering a refresh is like giving your PC a deep cleaning. It not only clears out clutter but can revitalize system performance. In this section, we’ll delve into the nuances of refreshing your system, highlighting how it can impact your computer's storage efficiency and operational speed.
Recovery and Refreshing Systems
Refreshing your system involves restoring it to a more usable state. Imagine a home cluttered with things you don’t need—it’s hard to find what you’re looking for or even enjoy the space. Cutting down on this digital clutter through a refresh can unearth the efficiency lying dormant in your system. Here are key aspects to consider:
- Streamlining Software: During recovery processes, you’ll often have the chance to remove unused programs or files that are hogging precious disk space.
- Improved Performance: By eliminating unnecessary processes, the operating system runs smoother, making everyday tasks faster and more responsive.
- Saves Time: A refresh reduces the time spent on maintenance by addressing multiple issues in one go.
It’s crucial to weigh options—some refresh methods keep personal files intact, while others take a more drastic route. Assess what suits your needs best before proceeding. Always back up important data before jumping into any refresh process.
Reinstalling the Operating System
Sometimes, a deep dive is necessary; reinstalling the operating system might be the tonic your computer needs. This process clears everything and gives you a clean slate. Yes, it requires some planning, but the rewards can be substantial. Think about it as renovating a dated room. You tear it down first, but what emerges can be a brighter, more functional space. Here’s what to keep in mind:
- Data Backup: Always back up your data to an external drive or cloud storage. Think of it as safeguarding your valuables when moving houses.
- Latest Updates: A clean reinstall allows you to set up the newest OS version, which often comes with improved features and security patches.
- Personalization: After reinstalling, you have the chance to tailor your system to fit your current needs.
*"A fresh start can make a world of difference in user experience and device longevity."
Even though wiping everything clean can feel daunting, sometimes it’s just the jumpstart you need to optimize storage and improve performance down the line. Efficiently managing your system refresh options sets your PC up for success.*
Assessing Your Needs for Additional Storage
In today’s digital age, storage capacity isn't just a luxury; it's a necessity. As files, applications, and multimedia content pile up, knowing when it's time to enhance your storage can save you from headaches down the line. Assessing your needs for additional storage plays a vital role in not just maintaining your machine’s health, but also improving your overall productivity.
Determining Storage Requirements Based on Usage
When considering an upgrade in storage, first analyze your daily activities. How do you use your computer? Is it mainly for browsing, streaming videos, professional software, or gaming? Context matters here. For instance, if you’re into video editing or high-resolution gaming, your needs might be much higher than someone who primarily uses their device for emails and web browsing.
- Perform a usage assessment: Begin by checking your current storage space. Windows users can do this by opening 'This PC'. Mac users should look in 'About This Mac' under the 'Storage' tab. This gives you a snapshot of what’s consuming space.
- Categorize your files:
- Documents and files (Word, Excel, PDFs)
- Photos and videos (High-res images, 4K videos)
- Software applications (Adobe Suite, gaming platforms)
- Others (Temporary files, system files)
By breaking this down, you can clearly see what types of files are taking up the most space and whether there are any redundancies.
- Establish a standard for future needs: If you anticipate changes, like starting a new project or adopting new software, consider those factors as well. It’s one thing to assess what’s used now, and another to contemplate future requirements. It's best to err on the side of caution.
Making Informed Decisions on Upgrades
After pinpointing your needs, it’s time to decide on upgrading your storage. You want to keep your computer running smoothly and efficiently, so let’s dive into key considerations:
- Type of storage:
- Future-proofing: When choosing an upgrade, consider options that are scalable. Some external drives can connect multiple devices, helping to fend off storage issues in the future.
- Budget constraints: Never overlook your budget. Set a spending limit while researching what storage increments keep your PC efficient without breaking the bank. Remember, functionality is key, but it should align with your financial comfort.
- HDD vs. SSD: An SSD enhances speed significantly while an HDD offers more space at a lower cost. Think about what balance works for you. If you work with large files, SSD may be worth the extra investment.
- USB Drives or External HDs: For additional storage without opening your PC, consider external options. They offer flexibility and can be used across multiple devices.
If you’re planning on heavy workloads, always choose a more reliable solution, as this supports long-term success and reduces downtime.
Finally, once you’ve decided on the storage solution, keep an eye on the purchase process. Verify all specifications and compatibility with existing systems. By following these steps, you will not only gain additional storage, but improve your productivity and experience with your digital environment.
The Impact of Virtualization on Storage
Virtualization has become a critical component in modern computing, influencing how we understand and manage storage. It allows multiple virtual machines (VMs) to operate on a single physical machine, which can help in optimizing storage efficiency and improving resource allocation. Given the exponential growth of data, understanding the impact of virtualization on storage is essential for decision-makers, IT professionals, and entrepreneurs alike.
Essentially, virtualization segregates users' workloads, allowing for a more efficient use of hardware. This not only reduces the need for additional physical storage devices but also enhances overall system performance. However, to capitalize on these benefits, one must carefully consider storage configurations and capacity needs.
Understanding Virtual Machines and Storage Needs
Virtual machines require a different approach to storage compared to traditional systems. Each VM consumes storage space in various ways—through its virtual hard disk, operating system, and the applications it runs.
- Storage Types: Generally, VMs utilize two types of storage,
- Persistent Storage: This refers to storage that retains data even after the VM is shut down. It’s essential for applications that require ongoing data access.
- Ephemeral Storage: Unlike persistent storage, ephemeral storage is temporary and is deleted when the VM is stopped. This is often utilized for transient workloads.
For optimized performance, it’s important to plan the underlying storage infrastructure. Using solid-state drives (SSDs) can vastly reduce data retrieval times, which directly benefits virtual environments where speed is key.
Moreover, as VMs replicate systems and functions, they can double or even triple storage demands. To stay ahead, regularly evaluating storage needs is paramount. If you ignore this, it can lead to a haphazard allocation that wastes resources.
Managing Storage Efficiency
Effective management of VM storage can have significant ramifications on performance and cost. Here are some strategies to consider:
- Thin Provisioning: This technique allows you to allocate only the storage that a VM needs at any given time, rather than the total capacity it might require. Thus, it can reduce waste and improve efficiency.
- Storage Tiering: Splitting up workloads based on their storage needs can significantly optimize performance. Frequently accessed data can be stored on faster storage, while less critical data can reside on slower, more economical options.
- Regular Backups: Maintain a robust backup routine to safeguard data without unnecessarily occupying space. By employing incremental backups, you can ensure that only changes to data are saved, minimizing the storage impact.
- Monitoring Tools: Leveraging monitoring software can help in tracking storage usage and identifying VMs that consume excessive resources. This also aids in future planning and resource allocation.
Effective management of storage in virtual environments is not just about saving space; it's about ensuring seamless performance across your systems.
In summary, virtualization provides incredible advantages when it comes to optimizing storage efficiency. By understanding the specific needs of virtual machines and implementing efficient management strategies, one can ensure that storage resources are allocated wisely and effectively. This not only leads to cost savings but also enhances overall system performance.
Final Thoughts on Storage Management
Managing storage on a PC might seem like a minor detail in the grand scheme of computing, but it carries significant weight in ensuring optimal performance. The present digital landscape necessitates a continuous awareness of how storage impacts overall user experience. As we’ve explored throughout this article, the strategies to effectively optimize storage are not just about freeing up memory; they are about enhancing functionality and prolonging the lifespan of your device.
With modern applications and files tending to grow ever larger, it’s vital to adopt a proactive approach toward storage management. This means not only cleaning up old files but also establishing a routine for monitoring disk usage. Understanding what files occupy the most space helps you make informed decisions on what to archive, delete, or transfer. Ignoring storage management can lead to slow system performance and a frustrating user experience.
Furthermore, as the technology evolves, considerations like adopting cloud storage solutions or external hard drives become increasingly relevant. These options allow users to not only augment their local storage but also ensure that data remains accessible and secure. The idea is to maintain a flexible storage ecosystem that meets both current and future needs, which is crucial for decision-makers and IT professionals alike.
Summarizing Key Points
To consolidate the earlier sections, here are the main takeaways from the article:
- Know Your Storage: Different types of storage options and their impact on performance.
- Assess and Analyze: Regularly check disk usage to identify large files and applications that consume significant space.
- File Organization: Keeping files organized helps in easy access and management.
- Utilize Cleanup Tools: Employ both built-in and third-party tools for efficient disk cleanup.
- Regular Maintenance: Establish a routine maintenance schedule to catch issues before they escalate.
- Consider Future Needs: Keep an eye on potential growth in storage needs to avoid bottlenecks.
Taking these strategic steps can help mitigate storage issues before they become problematic. It’s not just about gaining back space; it’s about creating an optimized working environment suited to your needs.
Continuous Improvement in Storage Practices
Maintaining optimal storage is not a one-and-done task; it requires commitment to ongoing improvement. Technology is constantly changing, and so are the methods and tools available for managing storage effectively. Here are a few suggestions to consider for continuous improvement in your storage practices:
- Stay Informed: Regularly update yourself on new storage technologies and methods. Engaging with online communities such as reddit.com and forums will provide insight on what tools or practices others are using.
- Review Regularly: Schedule periodic reviews to assess what files or applications might no longer be necessary. As projects wrap up, so should the associated files.
- Adapt to Change: Be flexible with your storage strategy. If your needs change, so should your approach to managing them.
- Utilize Feedback Loops: Actively seek feedback from your team or other users if you’re in a collaborative environment. Understanding their pain points regarding storage management can lead to better practices.
Optimizing storage is like tending a garden; it requires patience, observation, and sometimes a bit of weeding to thrive.
By embedding these practices into your routine, you encourage an environment of organization that not only improves individual work efficiency but also fosters collaborative projects. Remember, efficient storage management can empower you to focus on the task at hand rather than getting bogged down by technical complications.



