Integrating Grammarly with Google Docs: A Complete Guide
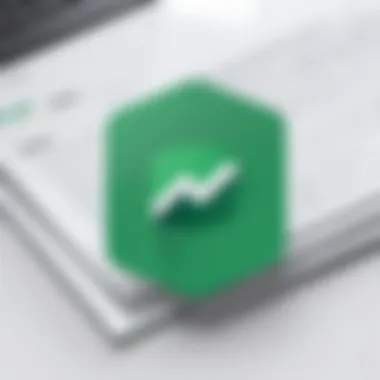
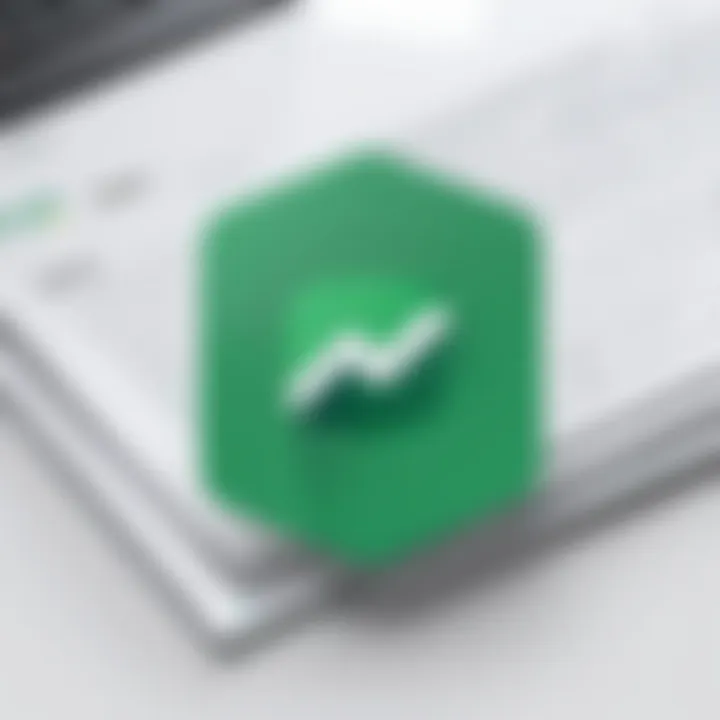
Intro
In the vast landscape of digital writing, clarity and accuracy are paramount. For many, Google Docs serves as the preferred platform due to its ease of use, collaborative features, and accessibility. Yet, even in such a user-friendly environment, maintaining high writing standards can prove challenging. Enter Grammarly, a robust writing assistant that elevates writing quality by offering real-time feedback on grammar, punctuation, and style choices. Integrating Grammarly into Google Docs not only streamlines the editing process but also empowers users to become more confident writers.
This guide serves as a roadmap, guiding readers through the integration of Grammarly with Google Docs, elucidating key features, and discussing the practical benefits for different users—whether you're an entrepreneur drafting a proposal or an IT professional preparing documentation. Let’s delve into the essential aspects that showcase the prowess of Grammarly in boosting writing clarity and correctness.
Key Software Features
Essential Functionalities
Grammarly is more than just a spell checker; it’s a comprehensive tool designed to enhance the writing experience. Here are some essential features:
- Real-Time Grammar and Spelling Checks: Instantly identify errors as you type, allowing for immediate corrections and better flow.
- Style Suggestions: Grammarly doesn’t just catch mistakes; it also provides feedback on word choice and sentence structure. This can help in sharpening the overall tone of your writing.
- Plagiarism Detector: Grammarly checks your documents against billions of web pages, ensuring originality in your content.
These core functionalities contribute significantly to creating polished and professional documents. Moreover, using Grammarly in Google Docs is as smooth as butter—no more switching between applications or losing track of your edits.
Advanced Capabilities
Beyond the basics, Grammarly boasts several advanced features that cater to a variety of writing styles and needs:
- Tone Detector: Understand how your writing might come across to readers. This feature is particularly beneficial for professionals who want to ensure their message is received as intended.
- Integration with Multiple Platforms: Grammarly’s versatility allows it to function seamlessly not only in Google Docs, but also in emails, social media, and even software like Slack.
- Personalization Settings: Users can tailor Grammarly to match their writing goals, selecting preferences for style and tone, which helps in achieving consistent results.
These advanced tools can significantly reduce the time spent on revisions, concisely refining your message.
"The ability to communicate effectively is vital in today’s fast-paced world, and tools like Grammarly play a crucial role in that process."
Comparison Metrics
Cost Analysis
When considering the integration of Grammarly into Google Docs, one must think about cost efficiency. Grammarly offers a free version with basic features, which is suitable for casual users. However, for those who require a more in-depth analysis, the premium version provides additional benefits, including thorough style checks and enhanced plagiarism detection. This tiered pricing model allows users to select the right fit based on their writing frequency and purpose.
Performance Benchmarks
Legions of users have praised Grammarly for its user-friendly interface and effective functionality. The performance can be quantified by the speed at which it processes edits alongside its accuracy in detecting errors. In tests, Grammarly has proven to maintain a high level of precision compared to traditional proofreading methods, often catching errors that a less experienced writer might overlook.
In summary, integrating Grammarly into Google Docs is not just an enhancement; it’s a commitment to higher writing standards. By leveraging its features, users can experience a streamlined editing process and superior writing clarity.
Understanding Grammarly's Functionality
Understanding Grammarly's functionality is the cornerstone of effectively integrating this tool into your Google Docs workflow. Grammarly is not just a mere proofreading tool; it’s like having a dedicated editor at your fingertips, aligning your writing with professional standards. Whether you’re crafting a business proposal, writing an academic paper, or even just jotting down notes, knowing what Grammarly offers can significantly enhance your writing quality and efficiency.
Overview of Grammarly
Grammarly can be best described as an AI-driven writing assistant. It scrutinizes your text for grammatical errors, spelling mistakes, and stylistic issues. More than just a spell-checker, it goes a step further by providing context-based suggestions that improve sentence structure and word choice. Grammarly operates across various platforms and integrates seamlessly with tools like Google Docs, which makes it increasingly valuable for users who regularly write online.
One of the standout features of Grammarly is its capability to adapt to different writing styles. Users can select from options such as academic, business, or casual writing, tailoring the feedback to suit specific needs. Basically, it takes into account the style and tone you wish to maintain, so users can confidently convey their intended message.
How Grammarly Enhances Writing
Grammarly enhances your writing in several critical ways. Firstly, by identifying common grammatical pitfalls, it helps users avoid embarrassments that come from simple oversights, such as misplaced commas or subject-verb agreement errors. This helps maintain professionalism, especially in a business context, where a single mistake can tarnish your credibility.
Moreover, the real-time feedback mechanism is particularly useful. Imagine you're in the heat of writing a long report; Grammarly underlines potential errors as you type, allowing you to self-correct without interrupting your flow. This immediate tooltip functionality is a marvelous way to keep your writing smooth and cohesive.
In addition, Grammarly doesn’t just highlight errors. It provides detailed explanations of why something may be incorrect, which aids in learning and understanding. Often, as the saying goes, “experience is the best teacher,” but with Grammarly, it’s like having a mentor guiding you along the way to improve your writing skills.
"Good writing is clear thinking made visible" - William Zinsser
Finally, Grammarly's ability to check for plagiarism adds another layer of security. In academia or any professional setting, originality is crucial. Grammarly scans your document against billions of online sources to ensure that your work is indeed unique, which can save you from potential pitfalls and accusations.
In summary, understanding Grammarly's functionality is instrumental to leveraging it effectively. By providing real-time suggestions, personalized writing enhancements, and plagiarism detection, it transforms writing into a more polished and articulate endeavor.
Prerequisites for Installation
Setting the stage for smooth integration, understanding the prerequisites for installing Grammarly in Google Docs is essential. This phase isn’t just a bureaucratic checkmark; it significantly affects functionality and user experience. In today’s fast-paced digital environment, writing without the right tools can seem like navigating a ship in fog. Without these essential components, users may find themselves facing unnecessary obstacles that could be easily avoided.
Compatible Web Browsers
Before diving into the nitty-gritty of installation, it’s fundamental to know which web browsers are compatible with the Grammarly extension. As of my last knowledge update, Grammarly works best on the latest versions of Google Chrome, Mozilla Firefox, Microsoft Edge, and Safari. Each of these browsers boasts distinct features, and ensuring your choice is up-to-date is the first step to preventing compatibility hiccups.
Using a browser that’s not on this list can result in a clunky experience, where some functionalities may be limited or may even fail altogether. It’s somewhat like trying to use a key on a lock it wasn’t designed for; the fit just won't be right. Make sure to regularly check for updates, as outdated browsers could lead to bugs.
Compatibility Reminder: Keep your browser updated to the latest version for optimal performance and security.
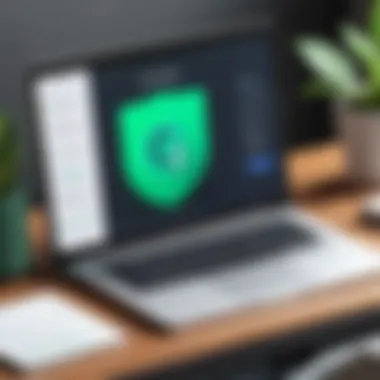
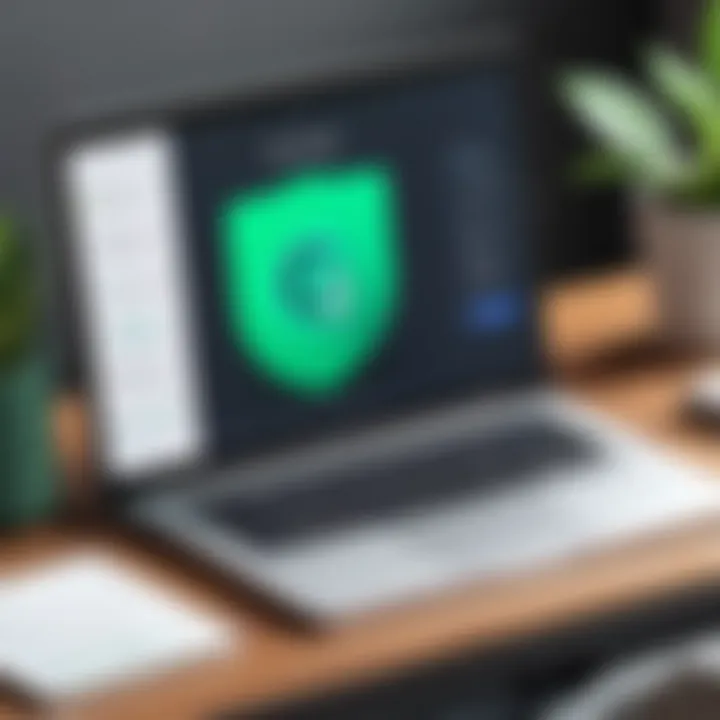
Grammarly Account Requirements
Next on the list is the requirement for a Grammarly account. While the extension can be used in a limited capacity without an account, having one essentially unlocks a treasure trove of features and settings. Think of it like attending a concert; sure, you can hear the music from outside, but being inside the venue allows you to fully immerse in the experience.
To create a Grammarly account, users can either sign up using an email address or link an existing Google or Facebook account. Once registered, you gain access to features that can elevate your writing—from grammar and spelling checks to style suggestions. Getting an account is a straightforward process, and it’s certainly worth taking the minute or two to register.
In essence, ensuring your browser is compatible and having a Grammarly account at the ready isn’t just an afterthought; it's an essential part of the installation process, designed to enhance the effectiveness of your writing experience within Google Docs. If both elements are in place, you’ll be well-equipped to move forward and harness the full potential of Grammarly.
Installing Grammarly Extension
Integrating Grammarly into Google Docs requires you to install the Grammarly extension, a crucial step that acts as the bridge to enhance your writing process. This integration is indispensable for anyone looking to elevate their writing quality and efficiency. With this extension, you open the door to real-time feedback, ensuring your documents are not just grammatically correct but also stylistically sound.
The relevance of the Grammarly extension unfolds in its simplicity and effectiveness. First off, it aligns perfectly with the way Google Docs functions, making your editing experience seamless. In a world where clear communication and polished writing matter, this tool stands tall, helping everyone from casual users to professionals refine their prose. Let's dig deeper into the step-by-step installation process.
Step-by-Step Installation Process
Accessing Chrome Web Store
To kick off your installation, the first stop is the Chrome Web Store. This platform is like the treasure trove of web extensions and applications, housing tools that can amplify your productivity. One of its standout characteristics is its user-friendly design, which enables users to easily browse, search, and discover various extensions.
Why is it a popular choice? Because, unlike some other platforms, accessing the Chrome Web Store is straightforward; just a click or two and you’re on your way. The inherent simplicity allows you to find what you need without getting lost in a labyrinth of settings. However, one noteworthy aspect is that you need a Google account to dive in, which may act as a minor obstacle for some users.
This store is particularly beneficial for those integrating Grammarly since the extension it offers is regularly updated, ensuring you benefit from the latest features and fixes.
Searching for Grammarly Extension
Once you’re in the Chrome Web Store, the next step is finding the Grammarly extension. Typing "Grammarly" in the search bar is key. This direct approach emphasizes the ease of access that the store offers, allowing users to locate specific extensions without tedious browsing.
The primary characteristic of searching this way is the immediate feedback; you get instant suggestions as you type, making it easy to spot the right match. This method proves beneficial because it streamlines the installation process for those who might feel overwhelmed by a plethora of available extensions.
However, while searching, users should remain astute, ensuring they select the official Grammarly extension. There's always the risk of encountering lookalikes that might not serve your needs.
Initiating the Installation
After landing on the Grammarly extension page, initiating the installation is straightforward—just hit the “Add to Chrome” button. This click is where the magic begins. The simplicity here is a strong advantage; users don’t need to jump through hoops to get started.
What makes this step particularly appealing is the minimal approach—no complicated configurations or tech-savvy skills required. Simply confirm any prompts, and the extension takes care of the rest. Although it’s mostly a smooth ride, it’s essential to keep in mind that users should allow notifications for optimal functioning, as this is how Grammarly communicates its suggestions effectively.
Verifying Extension Installation
Once you’ve installed the extension, verifying its presence in your browser is crucial. Look for the Grammarly icon in the upper right corner of your Chrome window. If it's there, you’re all set to start experiencing enhanced writing assistance.
It's important to note that sometimes the extension might require a quick browser restart or re-login to your Grammarly account to function properly. This verification guarantees that you're ready to take full advantage of Grammarly in Google Docs, ensuring a smoother and richer editing process.
"The power of clear writing doesn’t just help you get your point across; it engages your readers and builds credibility."
By following these steps, you not only ensure your Grammarly extension is installed properly but also lay the groundwork for a writing-enhanced experience within Google Docs. Every layer of this process contributes significantly to achieving polished and efficient writing.
Configuring Grammarly Settings
Configuring Grammarly's settings is like adjusting the dials on a finely tuned instrument. To derive the most benefit from Grammarly, users must invest a bit of time to personalize their experience. The settings ensure that the software aligns well with the user’s writing style, audience, and specific writing objectives. When the settings are appropriately configured, not only does the correction process become more effective, but it also aids in refining one’s writing skills over time.
Adjusting Writing Goals
Every writer has unique goals depending on the type of content they are producing. Grammarly allows users to set specific writing goals tailored to their needs. These goals can include tone, audience, and domain. For instance, a technical writer may wish to utilize a formal tone whereas a blogger might prefer a conversational style. Adjusting these settings is essential because it allows for a more customized experience and leads to more pertinent suggestions during the writing process.
When setting your writing goals within Grammarly:
- Tone: You can select a tone that fits your intended audience, whether it be formal, informal, optimistic, or neutral. This can heavily influence the type of language and suggestions Grammarly will provide.
- Audience: By indicating whether your audience is general, knowledgeable, or expert, Grammarly can adjust its feedback for clarity and detail accordingly.
- Domain: This setting allows writers to inform Grammarly of the specific field they're addressing, such as academic, business, or technical, which helps tailor the suggestions perfectly.
Setting these parameters not only enhances the output quality but also fosters a more engaging reading experience. Therefore, understanding how to adjust writing goals can be a game-changer for anyone keen on perfecting their craft.
Enabling/Disabling Features
Grammarly comes packed with a variety of features that cater to different writing scenarios. However, some users might find certain features more beneficial than others, depending on their individual workflow or the nature of their writing tasks. The ability to enable or disable specific features provides flexibility and enhances user experience.
For example, users can toggle features such as:
- Plagiarism Checker: This is invaluable for students and professionals who want to ensure originality.
- Tone Detector: This feature helps in maintaining the right tone throughout the document, proving essential for professional communication.
- Repetitive Language Suggestions: Disabling this can be useful for users who purposely use repetition for artistic effects or specific stylistic choices.
Reviewing and adjusting these features not only saves time but can improve efficiency and satisfaction in the writing process.
Personal note: Adjusting settings like these provides empowerment. Rather than being a passive recipient of generic suggestions, you become the architect of your writing environment.
In sum, configuring Grammarly settings to one’s personal preferences is an important step that can lead to substantial improvements in writing clarity and effectiveness. By understanding how to set writing goals and enable or disable particular features, users can create a writing space that truly supports their endeavors.
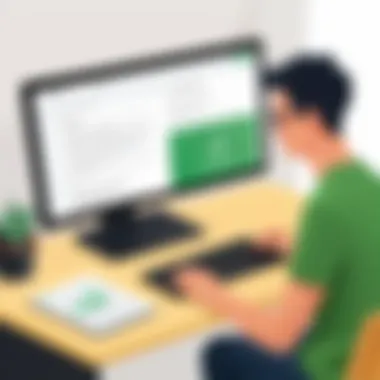
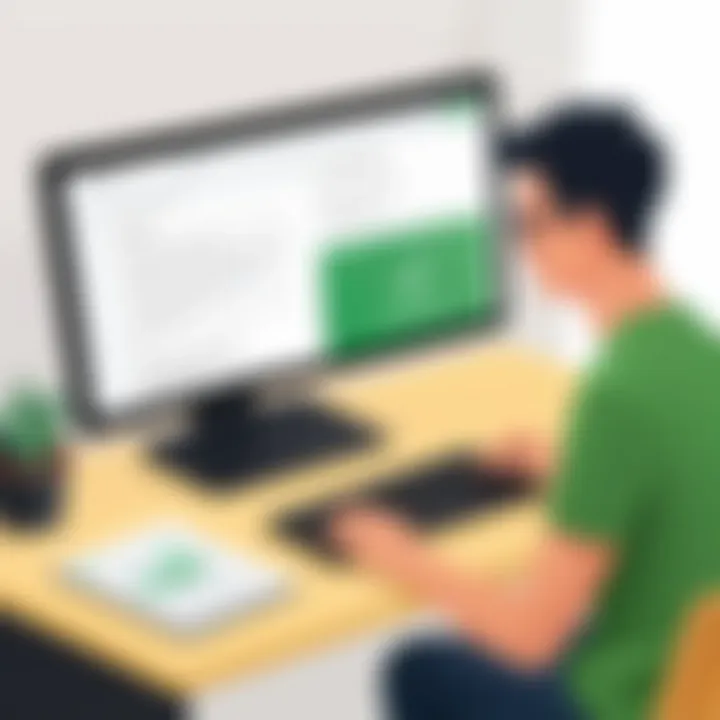
Using Grammarly in Google Docs
Integrating Grammarly into Google Docs goes beyond mere installation; it represents a significant shift in how users approach writing and editing. For professionals, entrepreneurs, and IT decision-makers, effective communication is paramount. This integration not only aids in producing error-free documents but also fosters a culture of clarity and precision in every piece of writing. Grammarly’s capabilities in Google Docs make it an invaluable tool for anyone striving to enhance their writing quality, making it a necessity rather than a mere option in today’s fast-paced world.
Real-Time Writing Suggestions
The real-time feedback provided by Grammarly while working in Google Docs sets it apart from traditional spell-checkers. As you type, the extension underlines grammatical errors, spelling missteps, and stylistic suggestions, allowing writers to address issues on-the-fly. This immediacy of suggestions encourages active learning. For instance, when a sentence is overly complex, Grammarly flags it and provides alternatives for clarity, helping the writer to cultivate a more concise style.
To illustrate, consider the following sentence:
"The committee decided to postpone their meeting until the following month to discuss the upcoming projects more thoroughly."
Grammarly might suggest a rewrite:
"The committee postponed their meeting until next month to discuss upcoming projects."
This side-by-side comparison not only enhances clarity but also saves valuable time during the editing process. Moreover, the instant notifications allow users to correct errors before they become ingrained habits, transforming the writing experience into a more constructive one.
Understanding Grammarly Feedback
Feedback from Grammarly isn’t just black-and-white corrections; it offers a range of insights that can lead to exceptional writing. The clarity of purpose behind each suggestion is aimed at improving overall readability. Grammarly categorizes feedback into sections: correctness, clarity, engagement, and delivery. Engaging with these suggestions can demystify grammar for users who may be unsure of the rules.
For instance, when Grammarly recommends adjusting voice from passive to active, it prompts the user to think critically about their writing style. It compels the writer to explore ways to engage the reader more effectively by emphasizing action—turning mundane sentences into compelling narratives. Some might find this abstract at first, but with consistent use, one can glean that much of good writing stems from understanding one’s audience and intentions.
Editing Documents with Grammarly
Editing documents becomes a streamlined process with Grammarly’s features. The integration allows users to apply writing enhancements systematically without veering away from their main task. Users can quickly accept or reject changes through simple clicks, maintaining the flow of their thoughts without disruptive pauses. This is particularly valuable in collaborative environments where timelines are tight and accurate output is expected.
Utilizing Grammarly’s document editing materials involves not just rectifying mistakes but optimizing the entire document for better flow. Utilize features like:
- Checking for consistency in tone and style.
- Ensuring proper formatting in lists and bullet points.
- Reviewing word choice to avoid redundancy.
The ability to focus on the document’s overall structure is beneficial, especially when working on intricate projects that require multiple iterations. Utilizing Grammarly in Google Docs transforms what traditionally was a tedious process into a more intuitive experience:
Always remember, clarity in writing is the key to effective communication.
All these aspects contribute to delivering written content that not only meets standards but exceeds them, making Grammarly an ally in the digital writing landscape of today.
Troubleshooting Common Issues
When integrating Grammarly into Google Docs, it’s not all smooth sailing for every user. The importance of troubleshooting common issues lies in ensuring that this powerful tool continues to enhance the writing experience without hitches. This section not only helps to identify and resolve obstacles but also enables users to appreciate the benefits of consistent performance when using Grammarly. It’s about keeping the writing flow uninterrupted and ensuring that corrections and suggestions are readily accessible.
Grammarly Not Functioning
Imagine spending precious minutes typing up a document only to find that Grammarly isn’t working as expected. It's enough to make anyone pull their hair out. When Grammarly doesn’t function properly, it might stem from several factors. First and foremost, users should confirm that the Grammarly extension is indeed installed and enabled in their browser settings, specifically Google Chrome.
Aside from that, network connectivity plays a significant role. A flaky internet connection can hinder Grammarly’s ability to provide real-time suggestions. Users should also clear their browser cache regularly, as a cluttered cache can lead to unexpected behaviors.
Here are common fixes:
- Check if the Grammarly icon is visible in the Google Docs toolbar. If not, you'll need to re-enable it.
- Ensure your browser is updated. Older versions might have compatibility problems.
- Reload or restart Google Docs. Sometimes a simple refresh can do wonders.
If all else fails, removing the extension and reinstalling it from the Chrome Web Store usually does the trick. Users should keep a close eye on Grammarly’s updates, as bug fixes are regularly rolled out to improve overall functionality.
Extension Conflicts
Extension conflicts can be sneakily annoying. Often, users might not realize that multiple installed extensions can interact in ways that disrupt functionality. If Grammarly is competing for resources with other extensions, it may lead to erratic performance. For instance, ad blockers or privacy-focused extensions may inadvertently prevent Grammarly from processing text efficiently.
Here are a few strategies to troubleshoot extension conflicts:
- Disable other extensions temporarily to see if that resolves the issue. Sometimes, one rogue extension can cause the whole chain to break.
- Look for updates for conflicting extensions. Developers occasionally release patches to enhance compatibility with popular tools like Grammarly.
- Consult user forums on platforms like Reddit to see if others are experiencing similar problems and discover solutions.
"Issue with extensions is like throwing a wrench in the works; it stops good progress. Always keep an eye out for what’s running behind the scenes."
Frequently Asked Questions
When it comes to integrating tools into your writing routine, there’s often a flurry of questions that arise, and rightly so. The Frequently Asked Questions section serves as a vital resource by addressing common uncertainties surrounding Grammarly’s functionality within Google Docs. It helps to demystify any misconceptions and provides clarity, ensuring users get the most out of their experience.
In today's fast-paced world, where efficient communication is key, understanding the nuances of such tools can significantly enhance productivity. This section not only tackles the concerns of new users but also equips seasoned writers with insights for better utilization of Grammarly. By addressing specific elements such as offline functionality and compatibility with other applications, readers can make informed decisions about how best to integrate Grammarly into their workflow.
Can Use Grammarly Offline?
This question nudges at a fundamental aspect of digital writing tools: their accessibility. You might wonder if you can harness Grammarly's power even when you’re not connected to the internet. The short answer is: no, Grammarly won't function offline. This nuance might feel like a limitation, but there are reasons behind it.
Grammarly operates by analyzing your text on its cloud-based servers. When you’re offline, there’s no connection available for this analysis to occur. So, if you're in a place without stable internet—think remote cabins or coffee shops that struggle with Wi-Fi—you won’t have that nifty writing assistant available.


However, it doesn’t mean all is lost. You can always draft your piece offline, jotting down thoughts and ideas. Then, once you get tethered to the web again, Grammarly can help polish your work. The essence is to plan your writing sessions accordingly, ensuring that connectivity isn’t a hindrance during critical deadlines.
Does Grammarly Work with Other Applications?
A significant question that floats among users is about Grammarly’s compatibility with a variety of applications. The beauty of Grammarly lies in its versatility. Many popular platforms are supported, making it quite a collaborative ally in the digital landscape.
Grammarly seamlessly integrates with various applications, such as
- Microsoft Word,
- Outlook,
- and web browsers like Chrome, Firefox, and Safari.
However, not all apps are created equal. For instance, while you can use Grammarly in email clients and online forms, its features might not be as robust or available in every scenario. Understanding its functionality across platforms can be pivotal if you switch between numerous tools for your writing tasks.
"Grammarly isn’t just a spell-checker; it’s a comprehensive writing assistant ready to tango with various applications."
In summary, knowing how and where Grammarly operates can help streamline the writing process, ensuring that you leverage its capabilities wherever you find yourself typing.
Potential Limitations of Grammarly
While Grammarly is widely celebrated for its capabilities in improving writing, it is crucial to address its limitations in the context of Google Docs. Understanding these constraints can help users adjust their expectations and utilize the tool more effectively. Here, we will explore the scope and common misinterpretations associated with Grammarly, helping readers to maximize their use of this writing assistant.
Understanding Grammarly's Scope
Grammarly is primarily known for correcting grammar and spelling errors, but its functionality goes beyond that. Its scope includes suggestions for style and clarity as well as readability scoring. However, it does have limitations. For instance, it leans heavily on algorithm-driven assessments, meaning that it might not grasp the nuance of your writing or the specific context in which you are working. While it excels in analyzing basic structure and syntax, complex ideas or advanced literary tools can escape its detection.
This can lead to some essential nuances getting lost in translation. In a professional environment where tone matters tremendously, such oversight can be particularly significant. Therefore, it’s essential to approach Grammarly’s feedback as a helpful guide rather than an absolute measure of quality. Users should keep in mind that while Grammarly acts like an extra pair of eyes, its vision might not capture everything you're attempting to convey.
Possible Misinterpretations
Another aspect worth discussing is how users misinterpret Grammarly’s suggestions. Many individuals may place blind trust in the tool, treating its feedback as infallible. This can lead to serious missteps, particularly when it comes to more nuanced writing that may not align with the tool’s focus. For example, consider the following common misinterpretations:
- Changing Structure Without Context: Users often change sentence structures based on Grammarly's suggestions without considering their writing's intended audience or purpose. A suggestion to simplify a sentence could strip away its sophistication, ultimately detracting from the piece’s quality.
- Ignoring Contextual Relevance: Grammarly might indicate a word choice as incorrect when, in fact, it’s appropriate for the context. In creative writing, for instance, specific vocabulary can evoke emotions, and relying on automated fixes can lessen that emotional impact.
- Overreliance on Suggestions: If users become too reliant on Grammarly’s advice, they may inadvertently neglect their development as writers. Writing is a skill honed over time, and while tools like Grammarly provide valuable assistance, they shouldn't replace the learning process.
In summary, while Grammarly certainly serves as a powerful ally in the writing process, users should remain critical of its limitations. By understanding where it excels and where it falls short, particularly within the vibrant environment of Google Docs, one can strike a balance between leveraging its strengths and maintaining one’s unique voice in writing.
Maximizing Display Settings for Enhanced Experience
When it comes to writing in Google Docs, the experience can greatly improve with the right display settings. Adjusting these settings might sound simple, but they play a crucial role in how you interact with Grammarly and the documents you’re working on. By maximizing display settings, you can tailor your writing environment to enhance readability and interaction with Grammarly’s features. This ensures that your editing process remains not just efficient but also enjoyable.
Adjusting Text Display
One of the first steps in creating a productive workspace is adjusting the text display. A well-adjusted text display helps you to see your work clearly, which is especially important when utilizing Grammarly.
Here are a few aspects to consider for text display:
- Font Size: Changing the font size can make a significant difference. A larger font makes it easier to catch errors and read your content smoothly.
- Line Spacing: Adjusting line spacing can reduce visual clutter. Proper spacing helps in distinguishing between lines of text, thereby aiding in a clearer sight during the editing phase.
- Background Color: While Google Docs defaults to a white background, switching to a softer color or dark mode can reduce eye strain during prolonged work sessions.
By taking the time to adjust these settings, you can significantly enhance your focus on details, making it simpler to apply Grammarly’s feedback effectively.
Customizing User Interface
Customizing the user interface (UI) is about setting the stage where your creativity can flourish. Google Docs, in conjunction with Grammarly, allows for various adjustments that enhance user experience.
Here’s how you can make the most out of your interface:
- Toolbars and Menus: Rearranging and customizing toolbars gives you quick access to your most used features. Keeping Grammarly tools within easy reach can save a lot of time and effort.
- Dark Mode: This option isn’t just trendy; it's beneficial for long writing sessions. It helps in reducing glare from screens and can be easier on the eyes during different times of the day.
- Templates: Consider using a template that suits your writing style. Whether it’s for reports, essays, or creative writing, a good template can make your editing process feel more organized.
Investing time into customizing the UI can simplify your workflow. For example, having Grammarly's suggestions more visible can make a world of difference when you are reviewing or rewriting content.
"The key to effective writing lies not just in the words, but also in how the words are presented on the page."
Ultimately, optimizing display settings in Google Docs with Grammarly's features will create a seamless and indulgent writing experience.
Closure and Final Thoughts
Integrating Grammarly into Google Docs can feel like adding a trusted advisor to your writing team. As we’ve traversed this guide, it is clear that this tool isn’t just about catching typos or misplaced commas. It serves a vital role in enhancing overall communication finesse. Clarifying ideas, ensuring your arguments are structured properly, and polishing your prose are just a few of the many offerings of this writing assistant.
Reassessing the Value of Grammarly
When you take a step back and consider how Grammarly fits into the broader spectrum of writing tools, its value becomes evident. Here’s why reevaluating its benefits is essential:
- Clarity and Precision: Many writers grapple with convoluted sentences and unclear expressions. Grammarly helps combat this by suggesting rephrasing options, nudging users towards more straightforward communication.
- Customizable Goals: Crafting an audience-targeted document requires adjustments. Grammarly allows you to tailor feedback based on the intended audience, whether it's a formal report or a casual blog post. This adaptability is crucial in today’s diverse communication landscape.
- Informed Decision Making: With real-time feedback, writers can proceed with confidence. This diminishes self-doubt, enabling more productive writing sessions.
Future Enhancements and Considerations
As technology continues to advance, so too does the potential for Grammarly to evolve. Here are some areas for future enhancements that could further amplify its utility:
- Enhanced AI Learning: As machine learning progresses, it would be beneficial for Grammarly to refine its ability to understand context even better. This could involve recognizing subtle tone shifts and adjusting feedback accordingly.
- Broader Platform Support: Currently, Grammarly’s seamless integration shines most prominently in Google Docs. Expanding its reach to various platforms — think emails, messaging apps, or even social media — could transform the way people communicate in everyday scenarios.
- User-Centric Interface Improvements: While Grammarly's interface is generally user-friendly, continuous iterations based on user feedback can streamline interactions further. Simplified navigation can make tasks quicker and leave more room for creativity in writing.
"By continuously refining its technology, Grammarly could ensure that it not only keeps pace with user needs but also anticipates future writing challenges."
In closing, Grammarly’s integration into Google Docs goes beyond mere spelling and grammar checks. It becomes an invaluable companion that fosters clearer expression and nurtures a more polished writing style. The possibilities for improvement are boundless, ensuring that as the writing landscape evolves, Grammarly will be right there, equipped to support writers at every turn.



